- 安装及系统设置
- 安装使用
- 注册
- 关联文件类型
- 标签设计
- 在页面上添加条码
- 设置纸张和标签大小
- 单行双列标签的设定
- 多个元素的对齐
- 字体大小的调整
- 调整字符间距
- 粗体字
- 文字方向
- 行距
- 含中文的二维码(QRCode)
- 调整元素的大小(Ctrl键+方向键)
- 反显块
- 快速改变表格的行数和列数
- 精确控制表格的行高和列宽
- 如何把图片打印得更清楚
- 动态数据
- 参数
- 【扫描打印】应用
- 打印日期和时间
- 序列号/流水码
- 数据
- 【查询打印】应用
- 批量生成数据
- 保存打印次数和时间
- 防重复打印
- 数据锁定
- 数据打印的起始位置
- 扫描校验
- 综合数据来源
- 交错打印
- 其它功能
- 保存为图片
- 为多个标签文件同时生成图片
- PPT放映标签文件
- 批量打印多个标签文件
安装及系统设置
安装使用
在公司网站(http://www.code369.com)下载最新版本的【BarEasy条码打印软件】,点击产品图标进行解压安装。
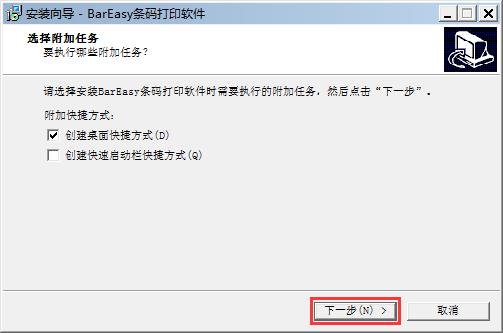
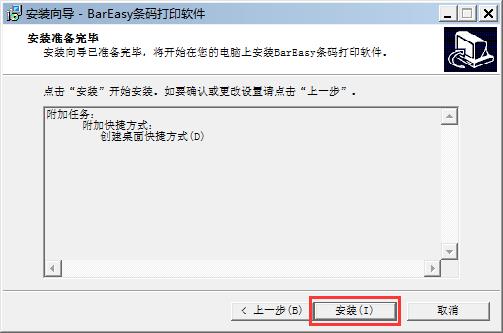
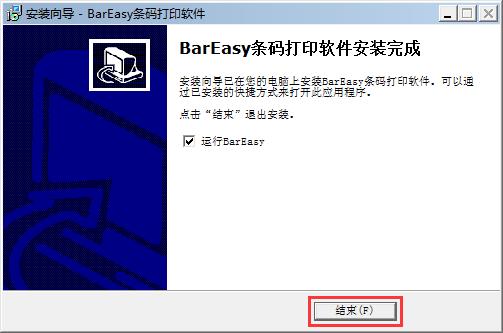
补充说明:若有旧版本程序,下载最新版本软件后,直接安装即可,无需卸载旧版本程序。
注册
第一次安装完成后,软件还是试用状态。从菜单打开注册对话框,输入正确的注册码后,点击确定,即可注册成功。
【补充说明】:若是从旧版本软件升级,无需重新注册。
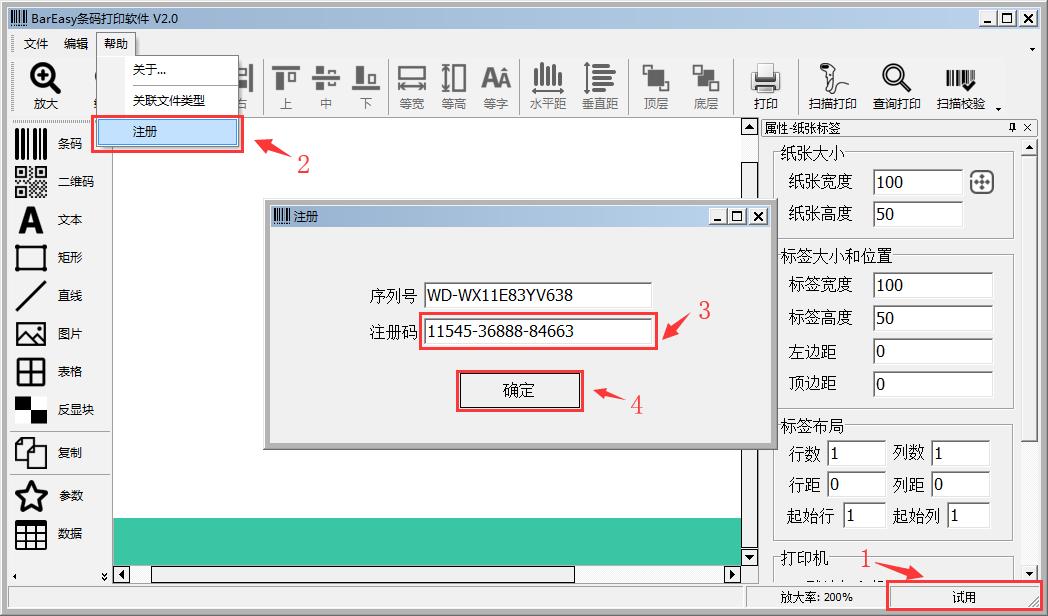
关联文件类型
关联文件类型后,双击*.mpt类型的文件,则会由BarEasy自动打开该文件。

标签设计
在页面上添加条码
单击工具栏【条码】,标签设计页面即会增加一个条码元素,右侧属性栏会显示该元素的属性。在该元素上双击,则会弹出内容对话框,输入需要的文字后,条码的内容即会随之改变。
如需删除一个打印元素,点击选中之后,按Delete即可。
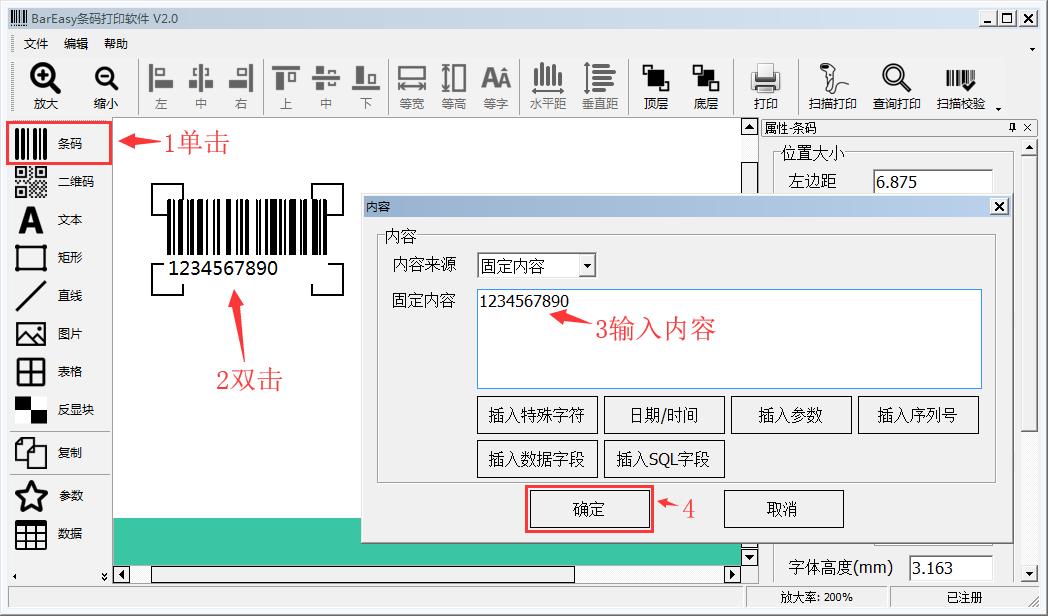
设置纸张和标签大小
单击标签空白处,右侧属性栏即会显示标签的页面属性。
以单行单列标签为例:标签大小为100*50mm,设定方式如下图。
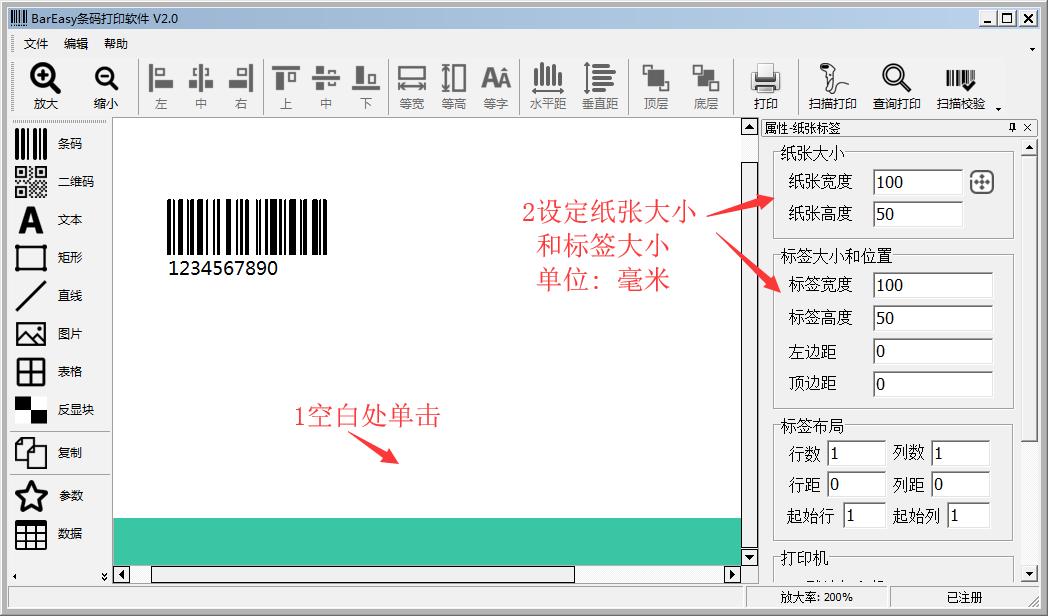
单行双列标签的设定
以单行双列标签为例:标签宽度40mm,高度60mm,纸张宽度85mm,每行两列,列间距5mm,设定方式如下:
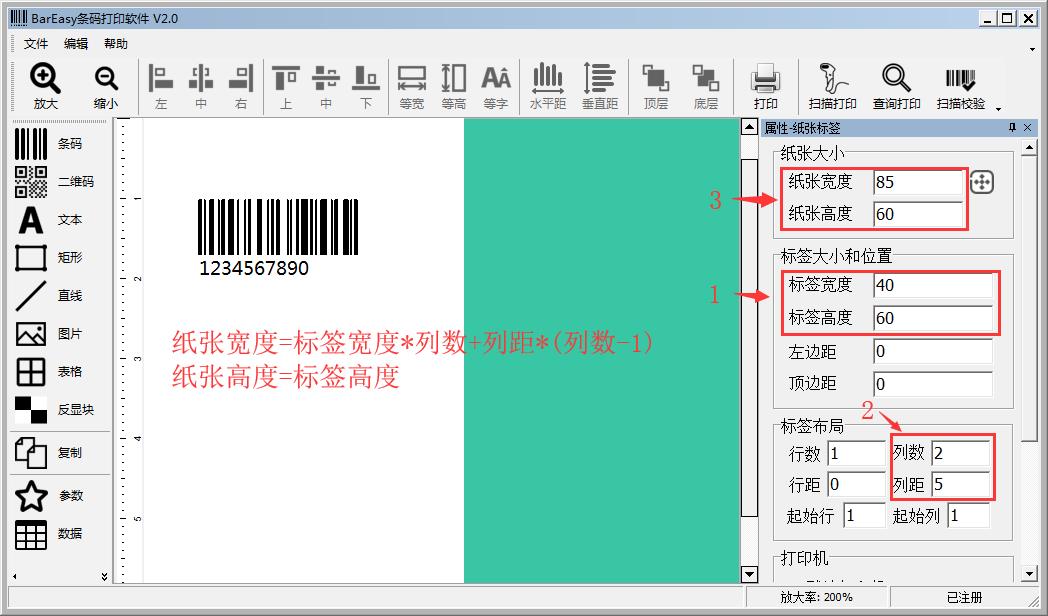
多个元素的对齐
当标签页面上的元素很多时,多个元素之间的对齐,间距的调整,以及字体的调整往往非常费时,针对此问题,BarEasy专门做出如下设计:
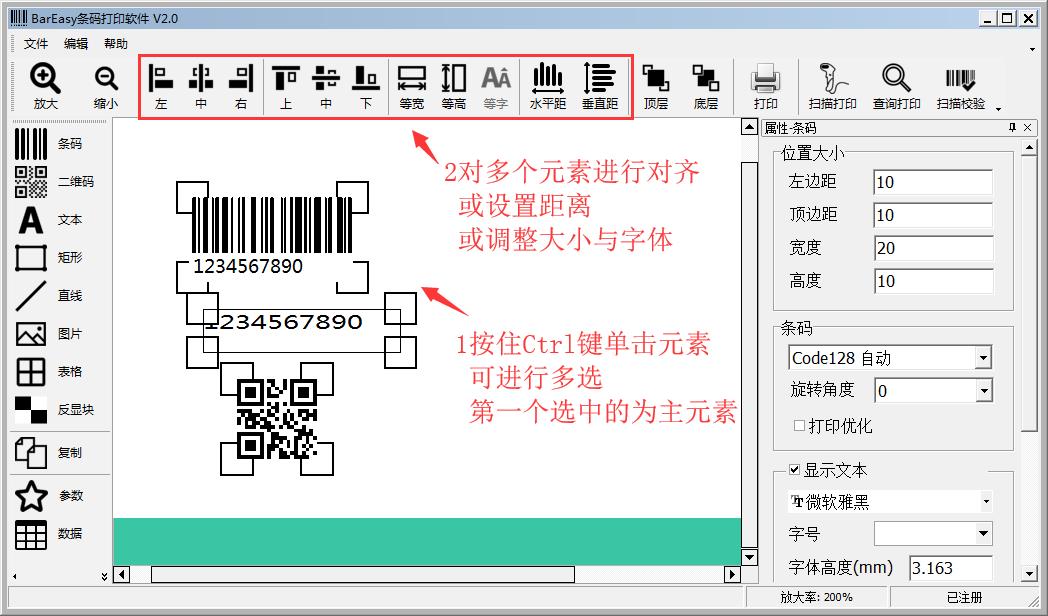
字体大小的调整
点击【文本】元素,右侧属性栏即会显示该文本的属性。选择不同的字号后,字体大小随之改变。字体高度显示以毫米为单位的实际高度,宽度为0,表示高度的一半,我们可以根据需要进行相应调整。
【补充说明】:
1.字体宽度和高度以英文字母为基础计算,所以宽度为高度的一半。
2.可通过按键+-快速调整字体大小
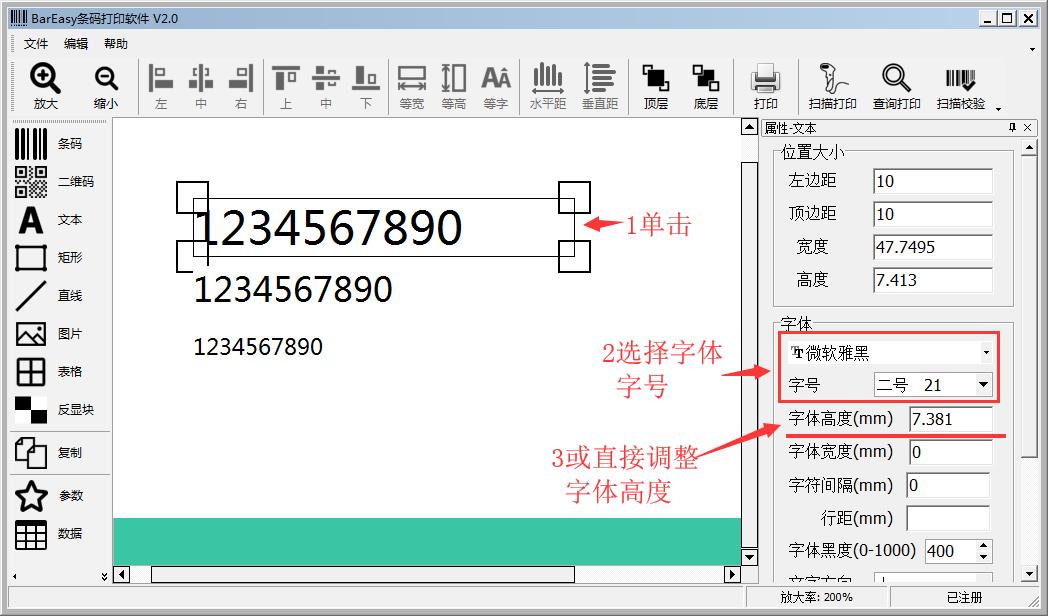
调整字符间距
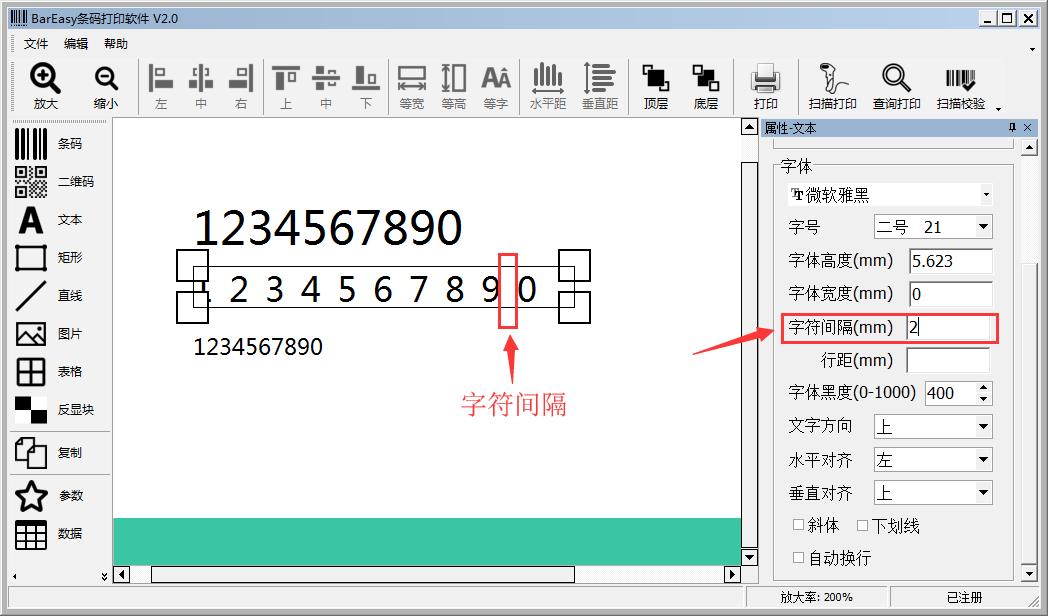
粗体字
【补充说明】:标准字体的黑度为400,粗体字的黑度为800。
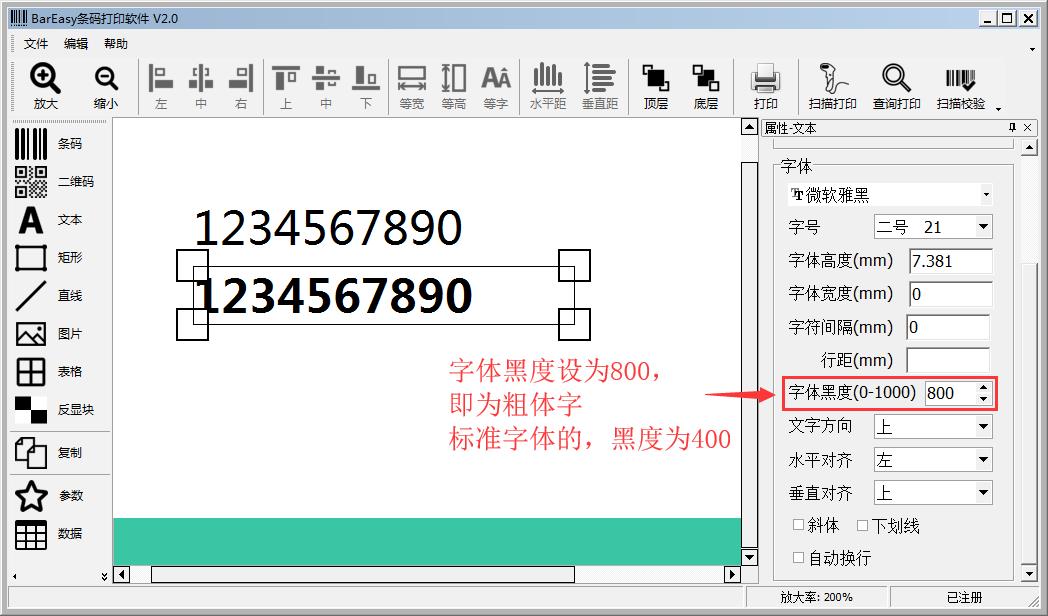
文字方向
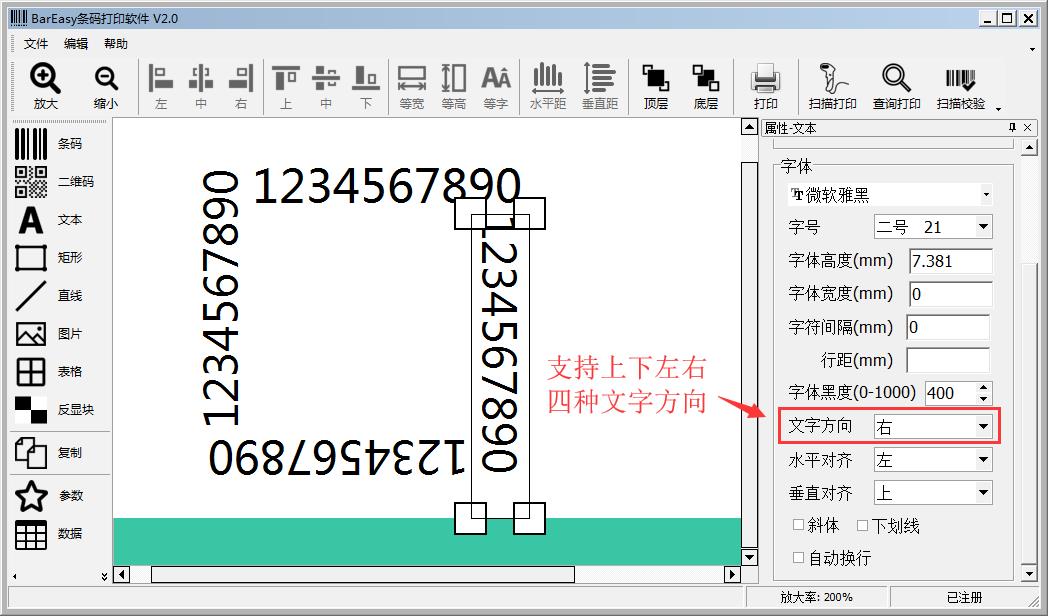
行距

含中文的二维码(QRCode)
如果二维码(QRCode)内容含有中文,需将编码方式设为UTF8 No BOM,则微信等手机APP即可正确识别。
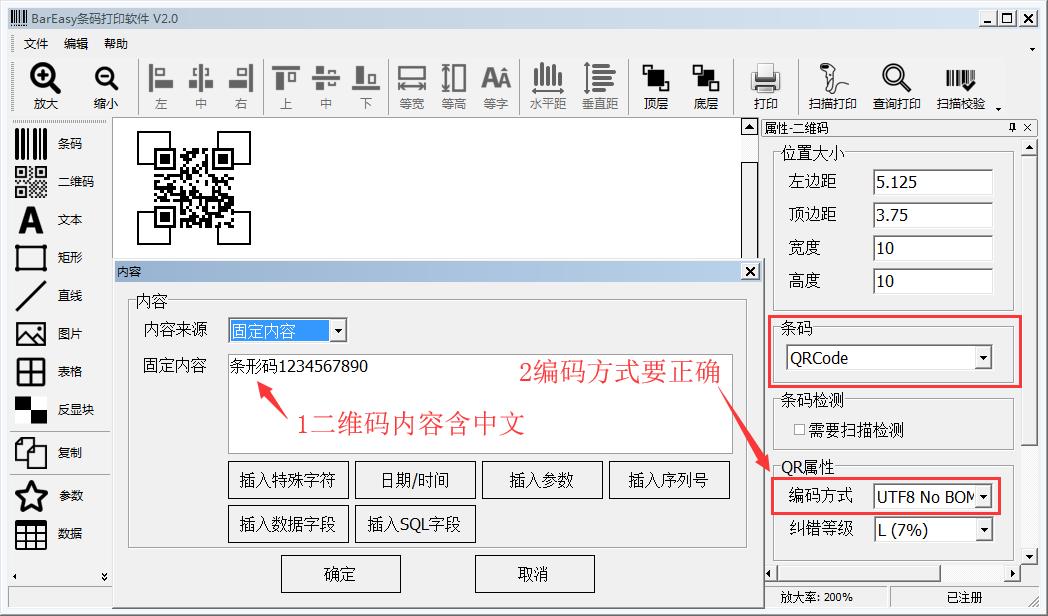
含中文的二维码(DataMatrix)
如果二维码(DataMatrix)内容含有中文,代码页可设为为936,10008,20936,54936,则微信等手机APP即可正确识别。
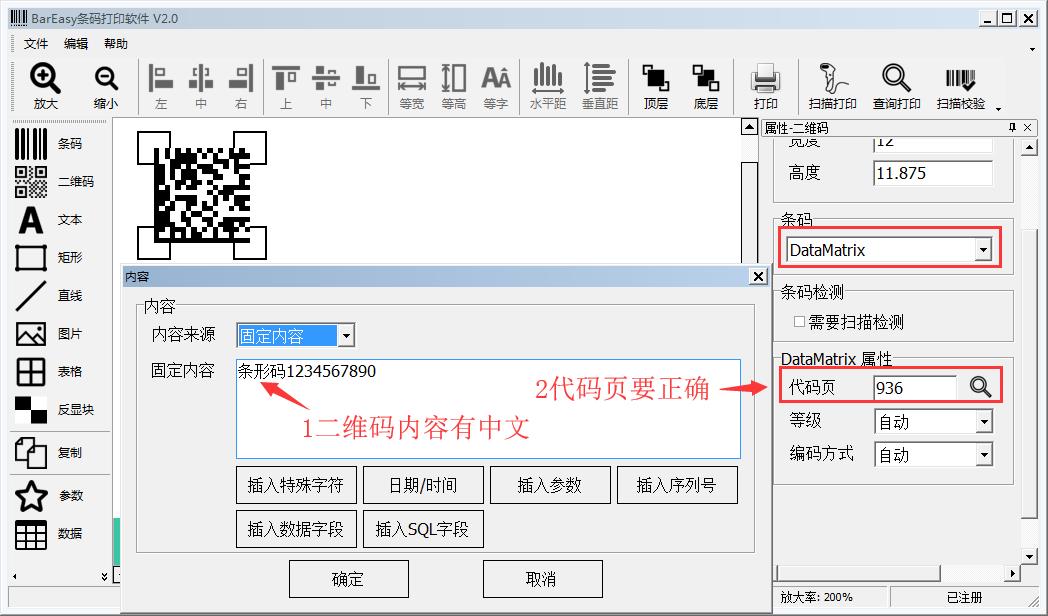
调整元素的大小(Ctrl键+方向键)
选中一个元素,可以通过鼠标拖动角块调整大小,也可按住Ctrl键不放,通过上下左右方向键快速调整大小。调整步长:0.25mm。仅按方向键,则会调整元素的位置。
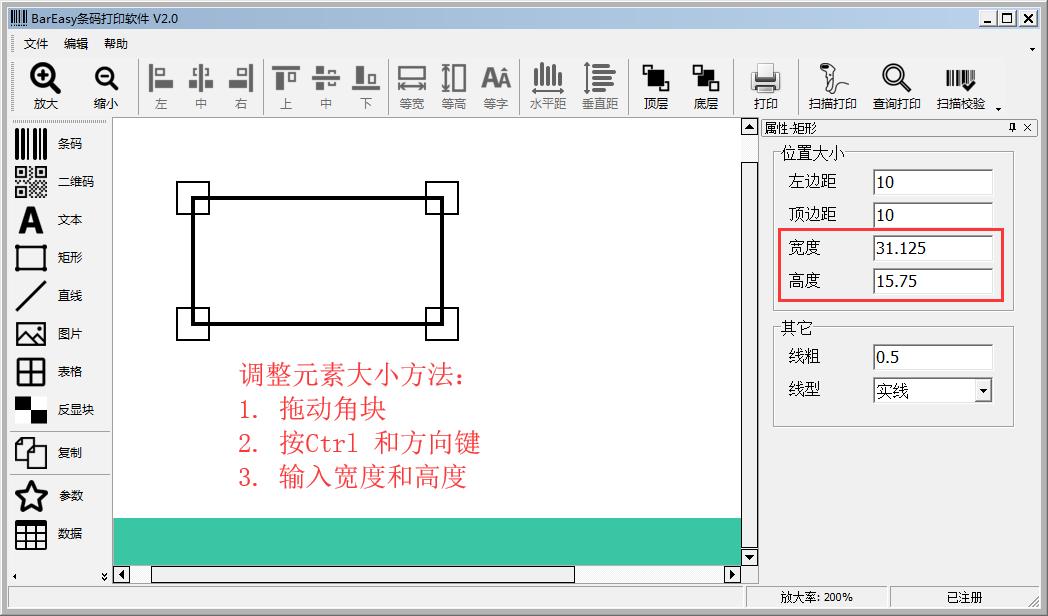
反显块
反显示块是一个反显区域,该区域内的打印元素会黑白反显。注意:反显块需要放在顶层才能起作用。
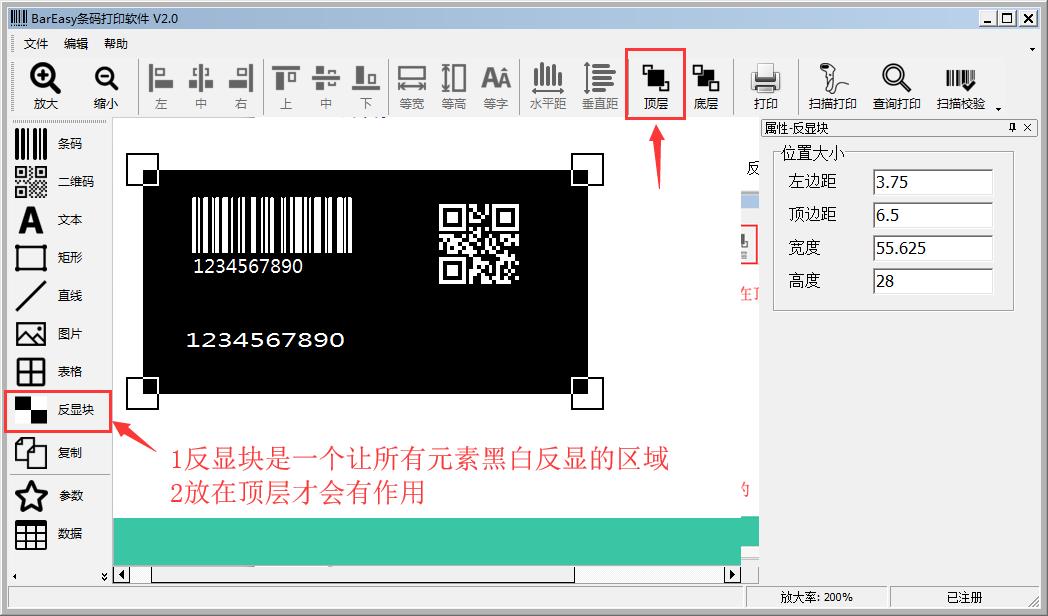
快速改变表格的行数和列数
表格默认的行数和列数为3,通过[+][-]按钮,可以快速增加和减少表格的行列数。
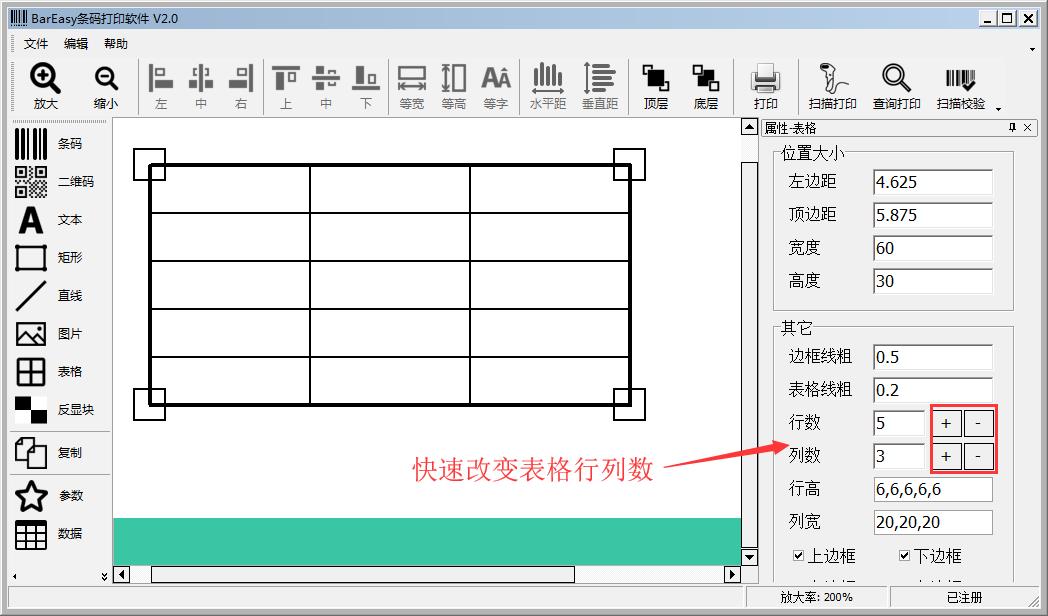
精确控制表格的行高和列宽
在行高输入栏中,输入各行的高度,按回车确认,则行的数量、各行的高度即会随之改变。列宽的控制与此相同。
鼠标拖动角块改变表格大小时,行高和列宽也会按比例发生变化。
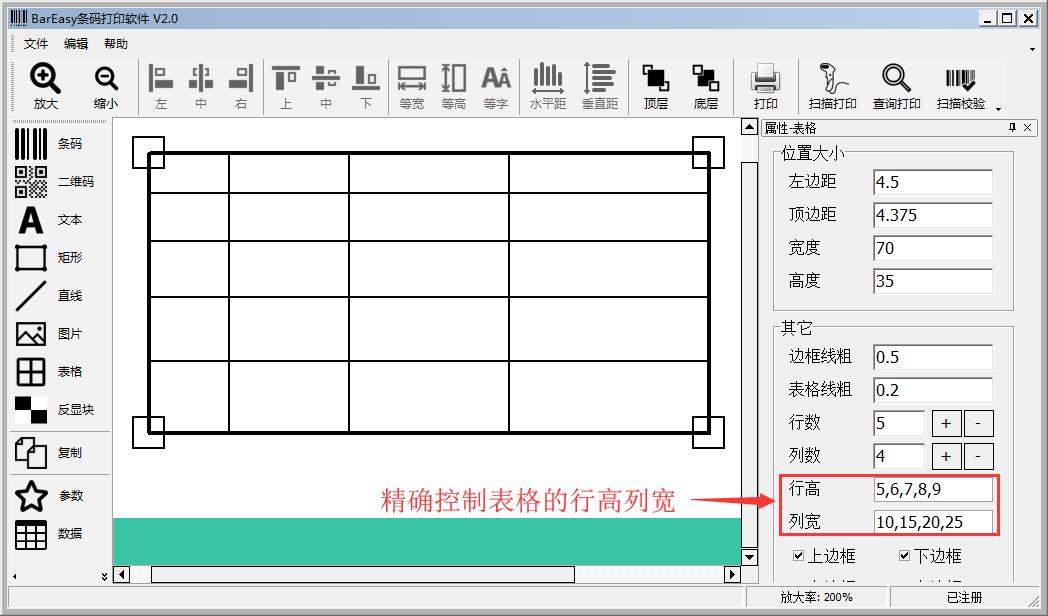
如何把图片打印得更清楚
1. 图片的分辨率尽可能高一点。
2. 将图片转为黑白图片。
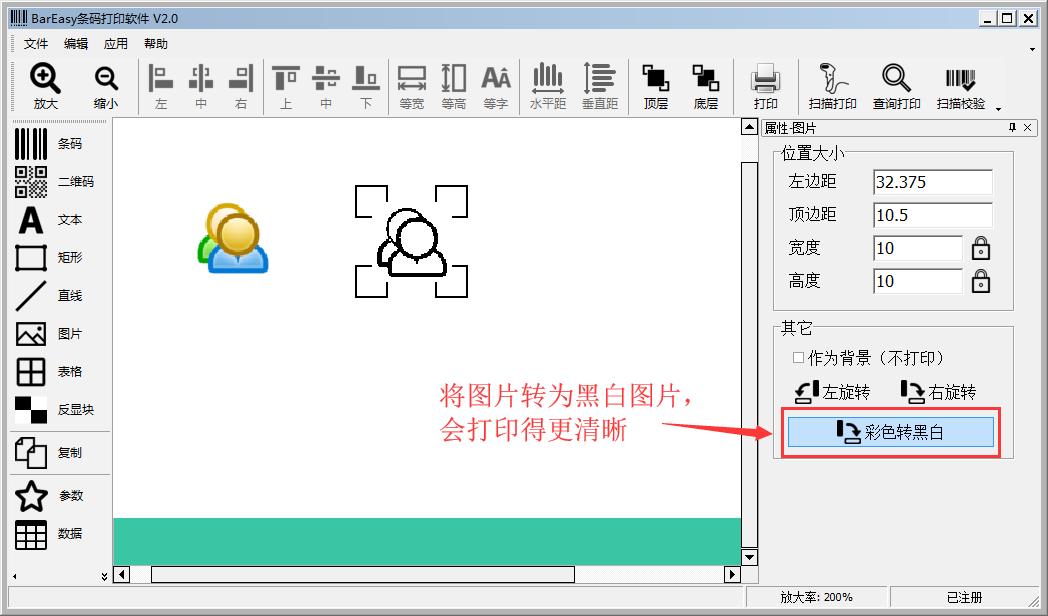
动态数据
参数
参数是用来存储数值的地方,条码、二维码、文本的内容可以来自于参数。当参数的值发生变化时,对应元素内容也会随之变化。
第一步:新增一个参数
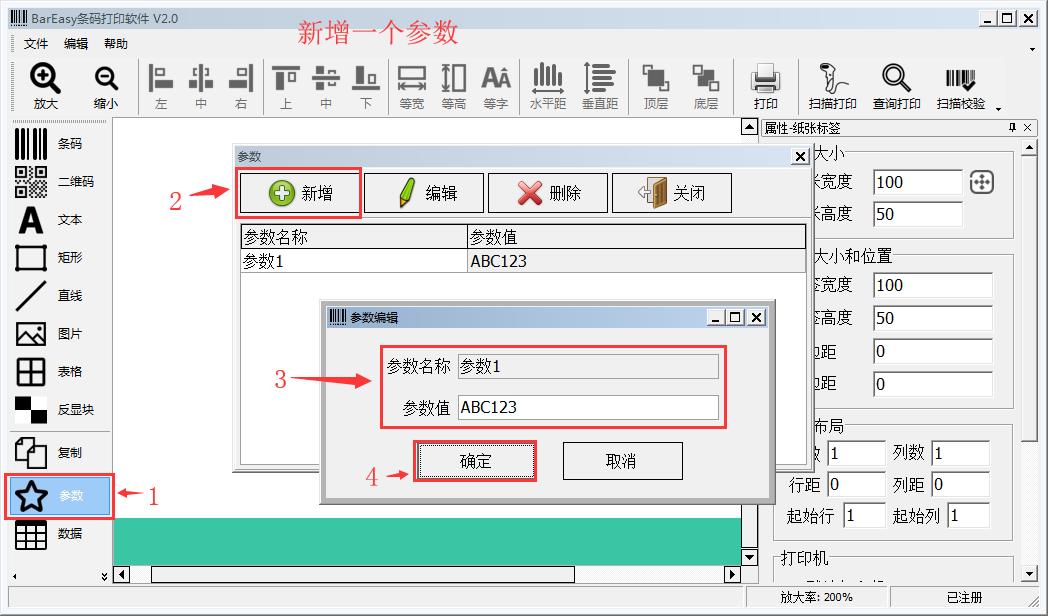
第二步:将条码的内容和参数关联起来
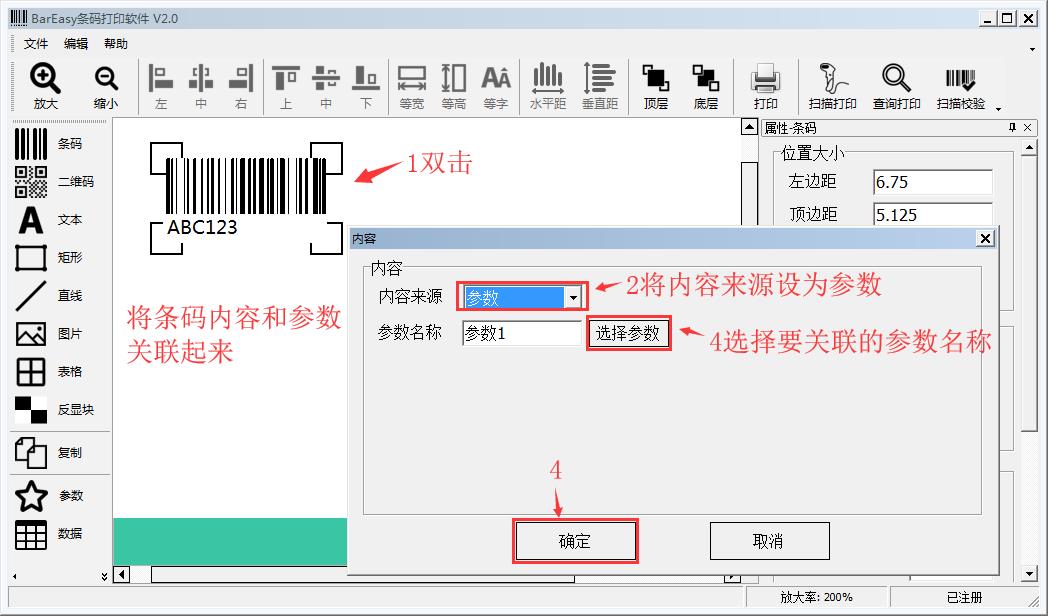
当参数的内容改变时,对应元素的内容即会改变。
【扫描打印】应用
【场景】:使用扫描枪扫描条码,每扫描一个条码,将扫描到的数据填到对应参数里,相对应的条码或文本的内容发生改变,然后打印一张标签。这样就实现了边扫描,边打印,打印扫描内容的动态打印功能。
第一步:将扫描枪的输入和【参数1】关联起来。
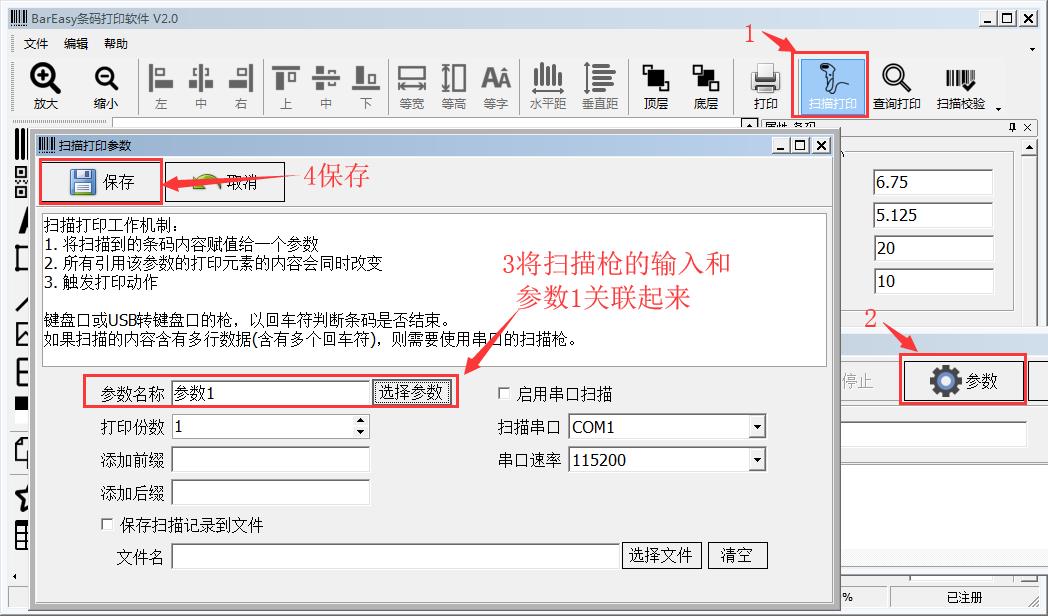
第二步:点击开始,然后用扫描枪扫描条码,即会打印出一张标签,标签上和参数1关联的元素内容为扫描枪扫到的内容。
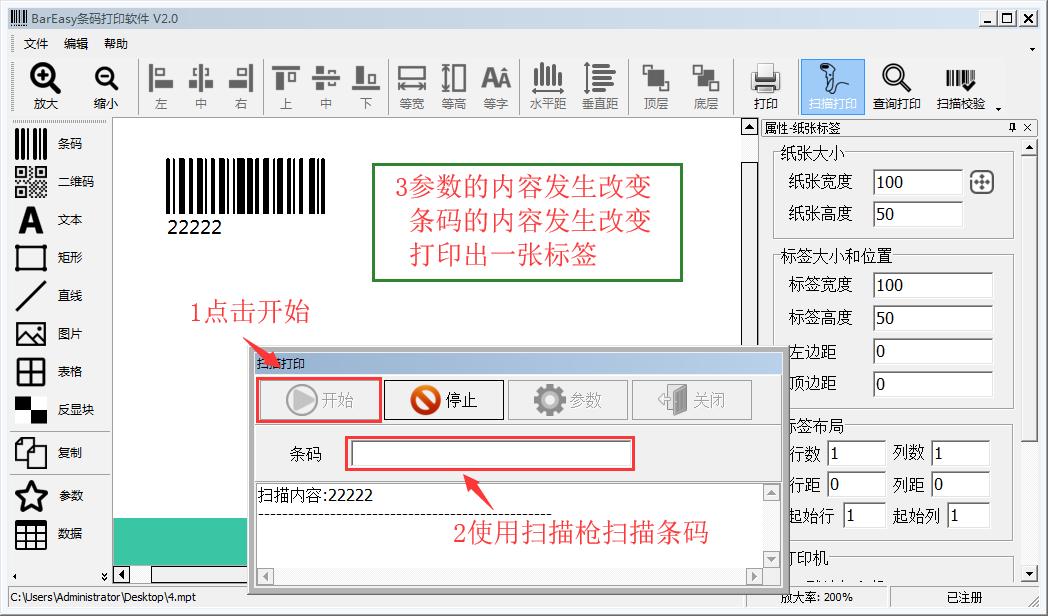
打印效果如下
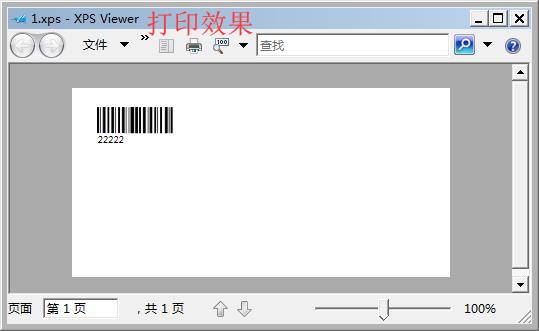
打印日期和时间
【场景】:条码或文本的内容,需要含有日期、时间、当前的周数等内容。

步骤:在条码或文本的内容中,插入【当前日期】。
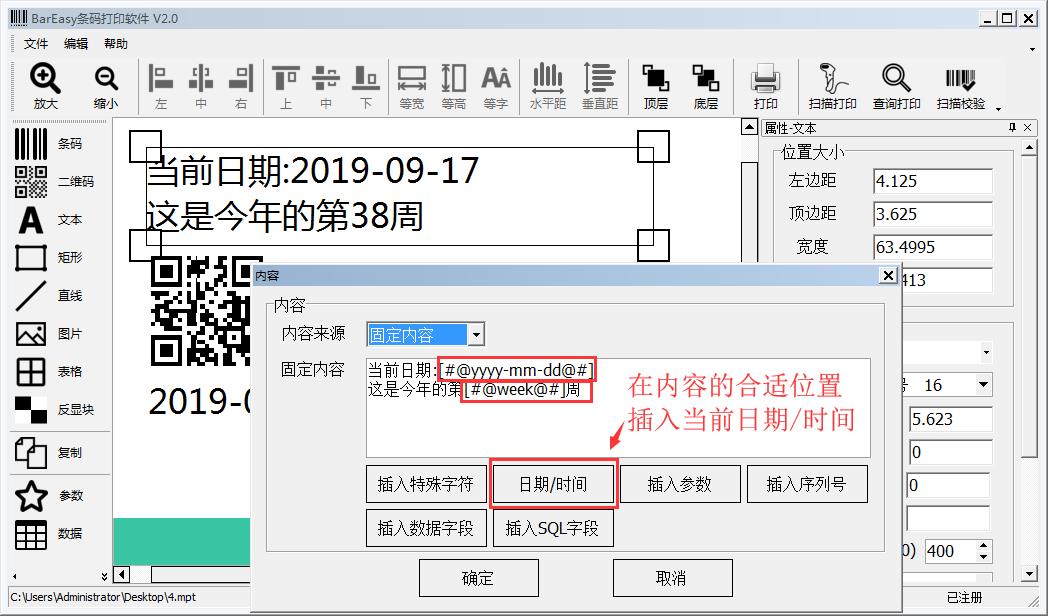
支持多种日期和时间的显示格式。
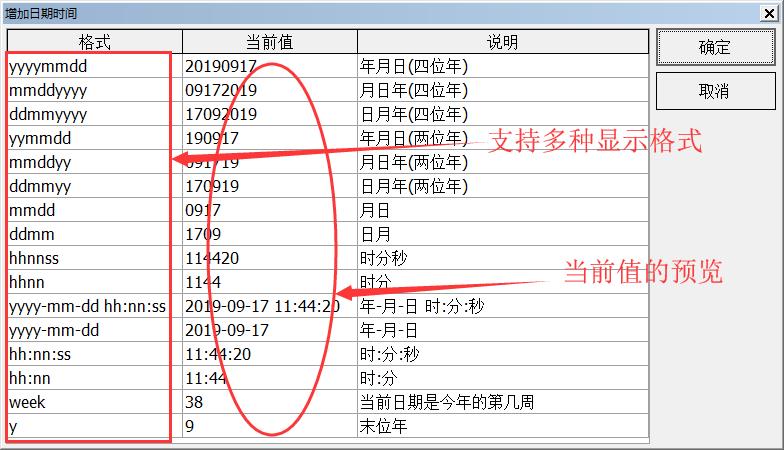
序列号/流水码
【场景】:追溯应用中,需要给每个产品打印唯一标识码。 序列号,指的就是一个连续变化的数。如001-999逐个变化,第一次打印为001,第二次打印为002,第三次为003等等。序列号前面和后面可能有固定的内容,分别称为【前缀】和【后缀】。 例:前缀为AAA,后缀为BBB,序列号长度为5,从001至999,则变化规律为:AAA00001BBB,AAA00002BBB,AAA00003BBB……
步骤一:新增一个序列号。
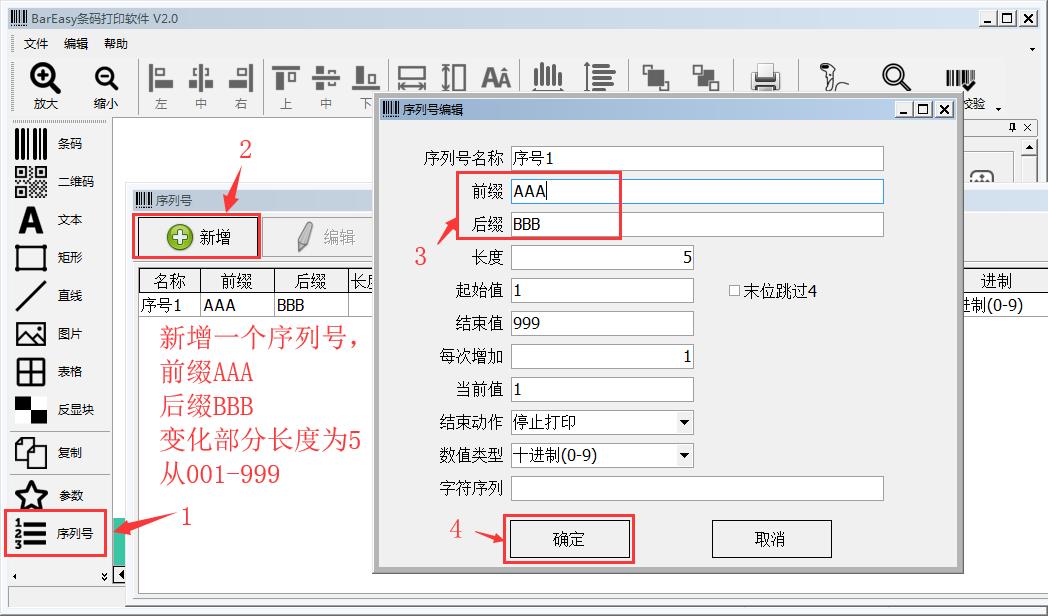
步骤二:将条码或文本的内容来源设为对应序列号。
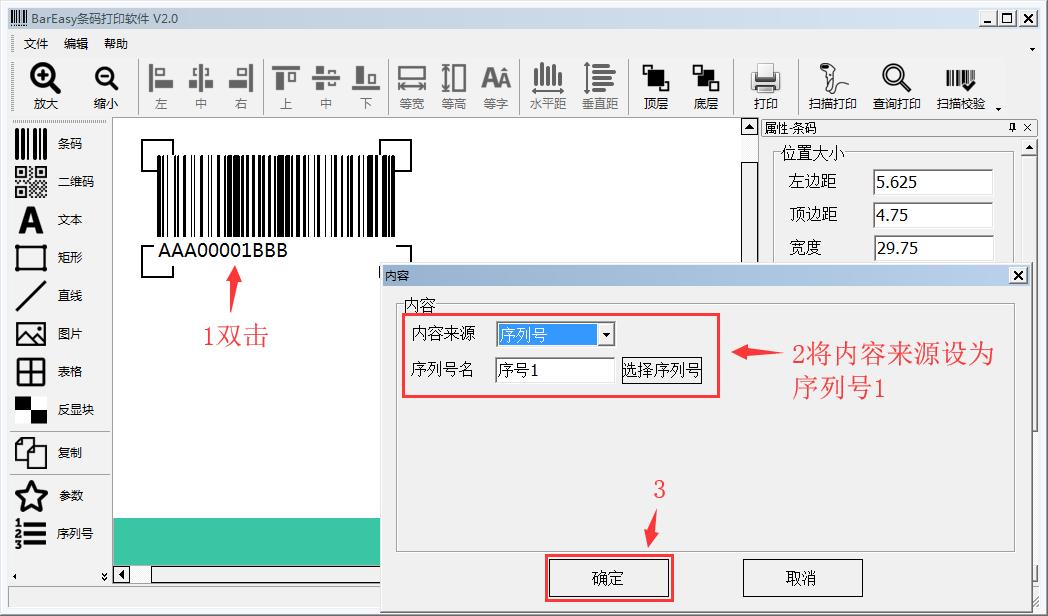
打印效果如下:
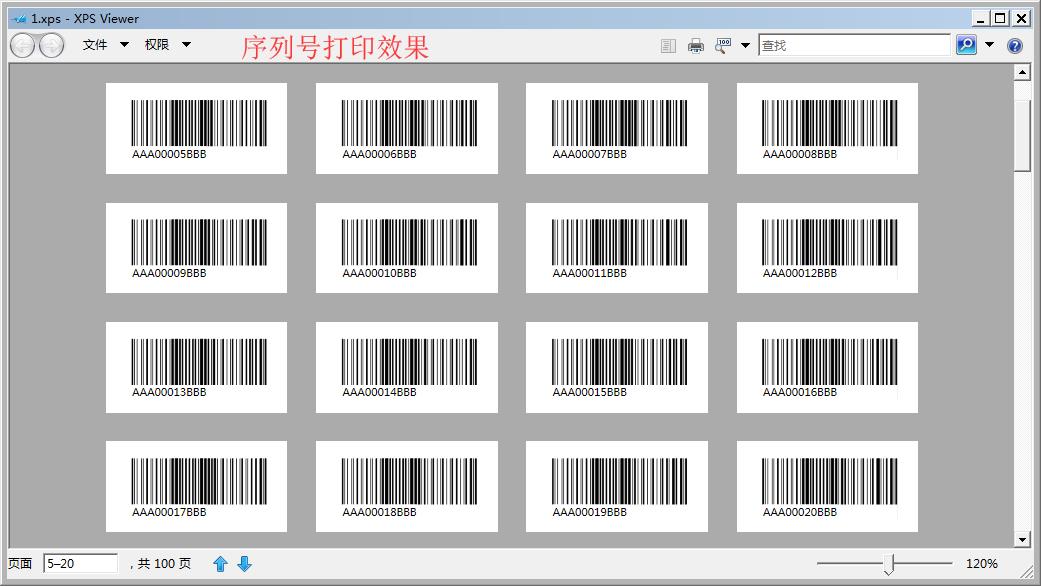
【补充说明】:序列号的变化规律可以递增,也可递减,递增递减的值也通过【增量】设定。
数据
【场景】:如下图,当我们需要打印Excel或文本文件中的内容时,每张标签对印文件中的一行内容。需要用到数据功能。
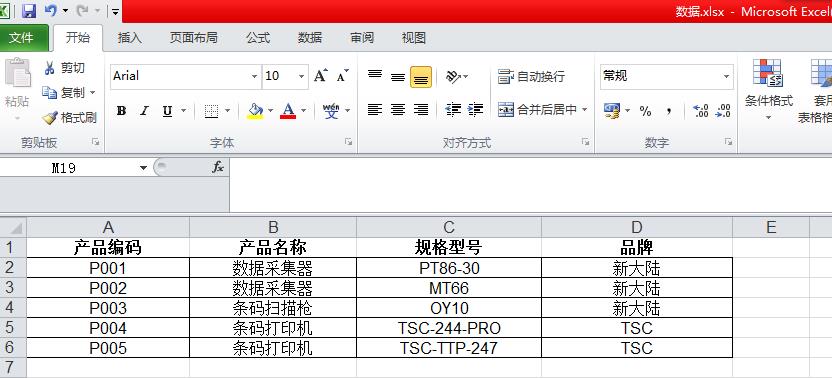
步骤1:打开数据界面,将Excel中的内容导入进来。
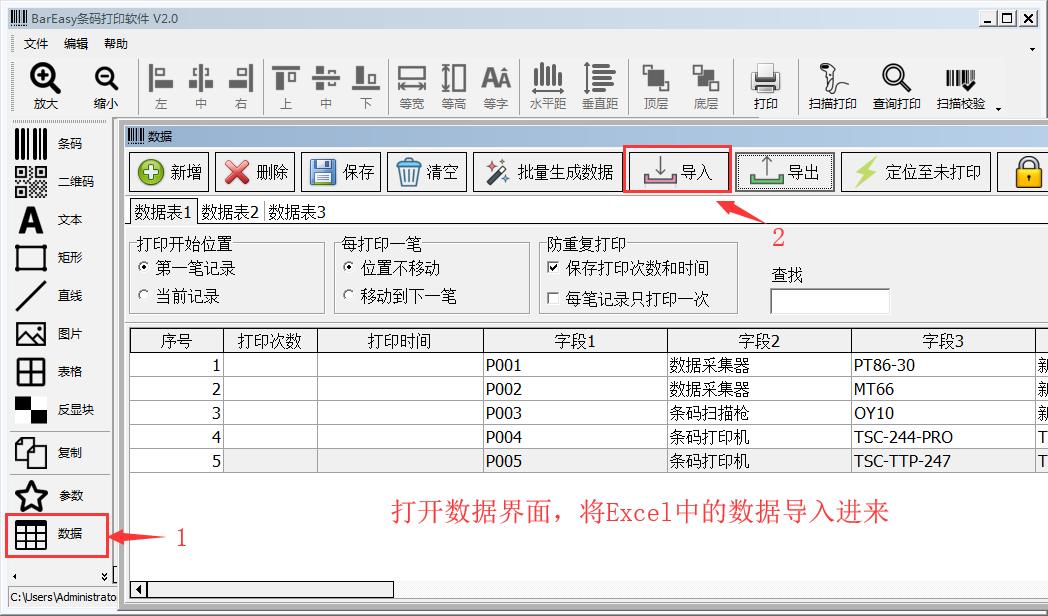
步骤2:将标签元素和数据字段关联起来。
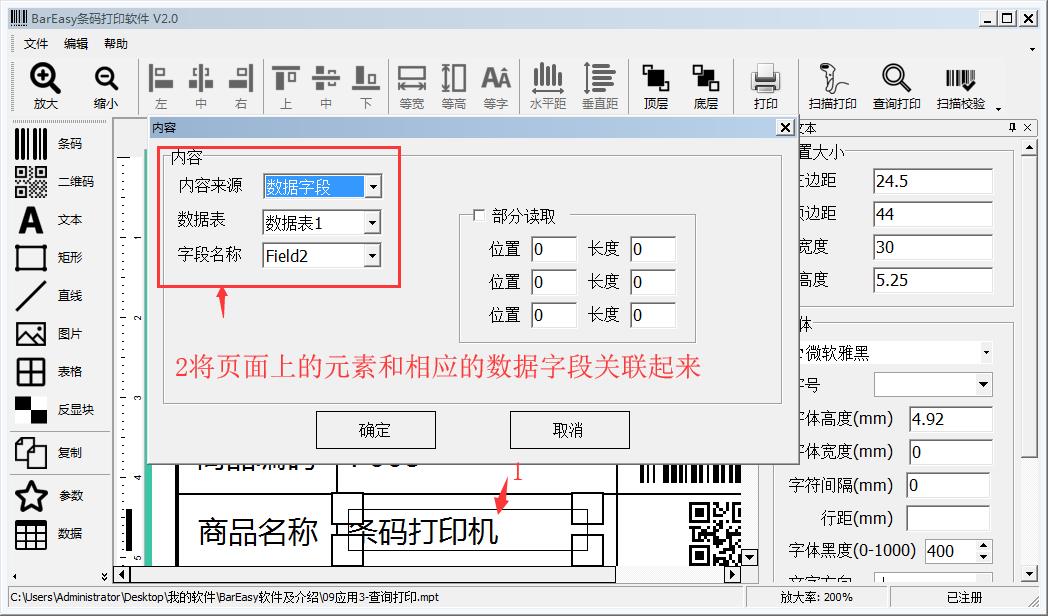
打印效果如下:
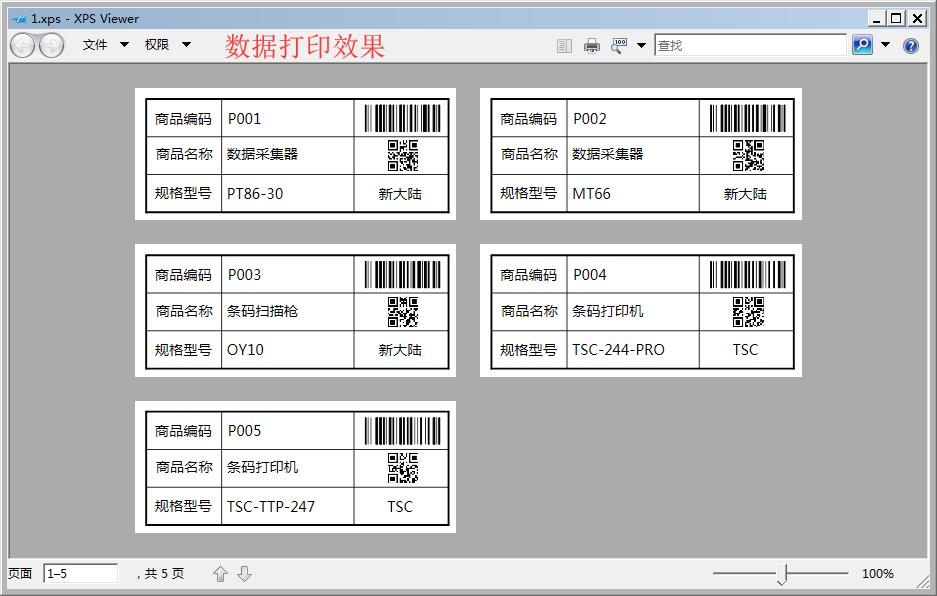
【查询打印】应用
在【扫描打印】应用中,扫描的内容传进参数,条码的内容随之改变,从而实现了动态打印的功能。 【查询打印】中,扫描的内容不是保存进了参数中,而是根据数据表的某个字段内进行查找、定位,然后,和数据表相关联的条码或文本,它们的内容都会随之改变,然后打印标签。从而实现了动态打印的功能。查询打印有点类似与更高级的【扫描打印】。
步骤一:设置查询打印的关键字段。
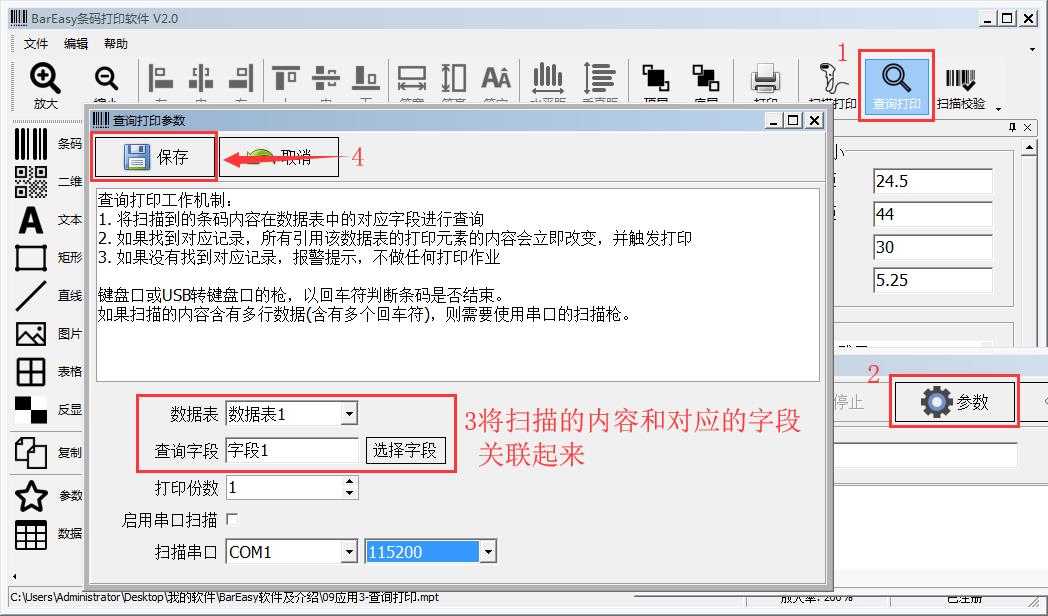
输入条码,进行查询,然后标签内容改变,并打印标签。
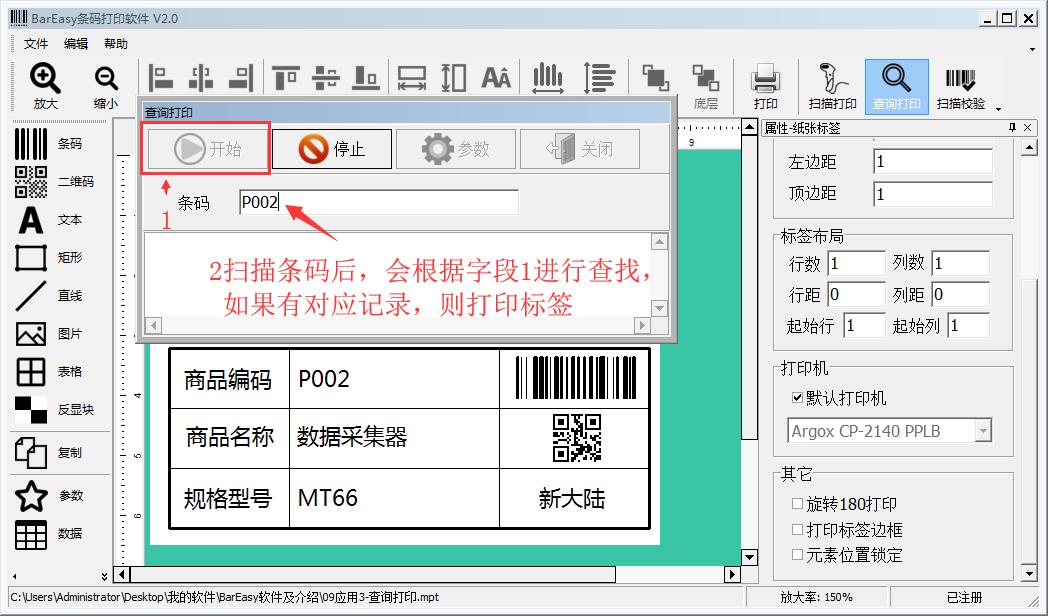
批量生成数据
在数据表中,还可【批量生成数据】,来生成一系列不重复的数据。
步骤1:
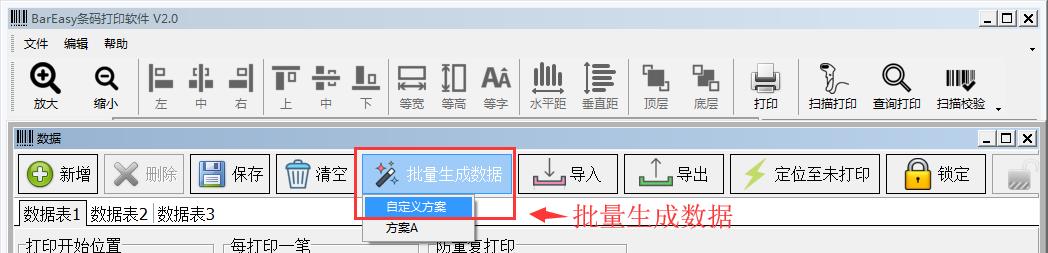
步骤2:设定生成数据的规则
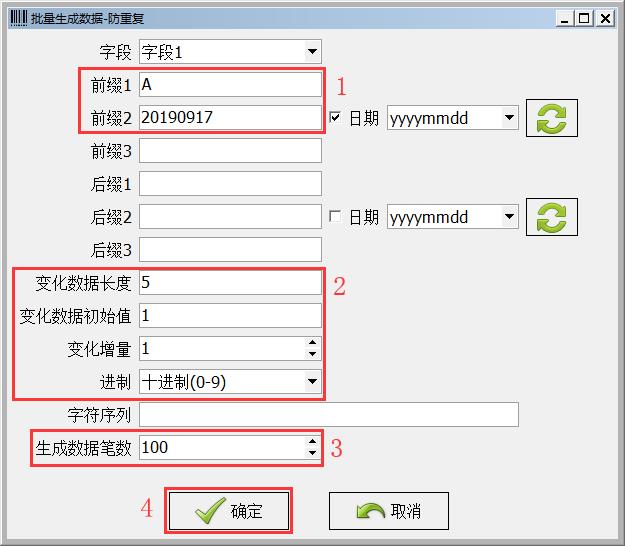
生成的数据如下:

保存打印次数和时间
数据表中,可记录每笔记录的打印次数和打印时间。
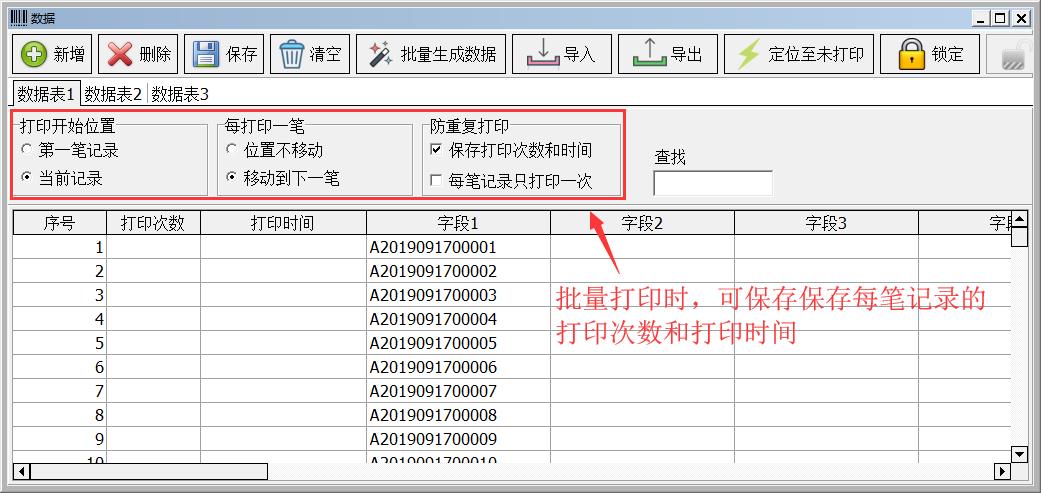
打印过的行,会记录该行的打印次数和最后一次打印时间。
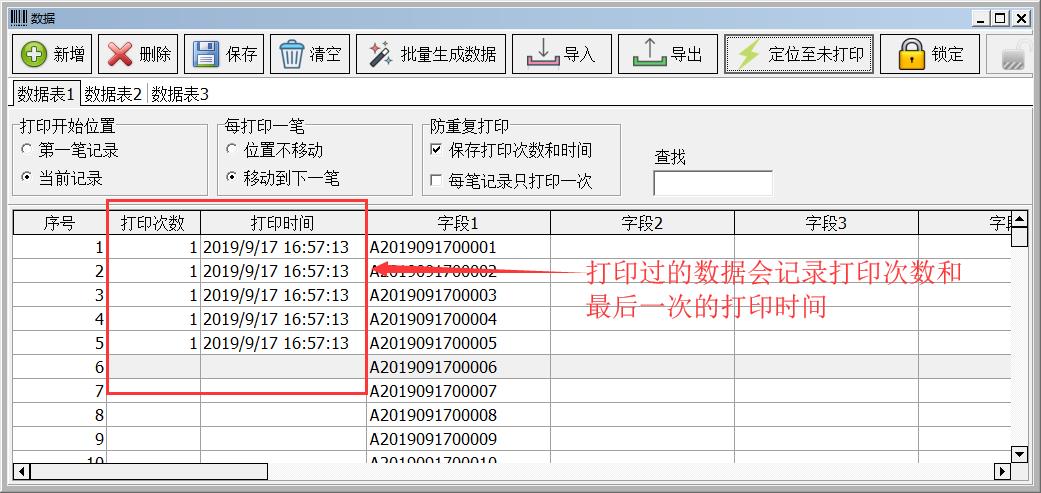
防重复打印
在上节基础上,如果在数据界面,勾选了【每笔记录只打印一次】,那么,打印次数不为空的记录,再次打印时,即会报警。
步骤1:勾选【每笔记录只打印一次】
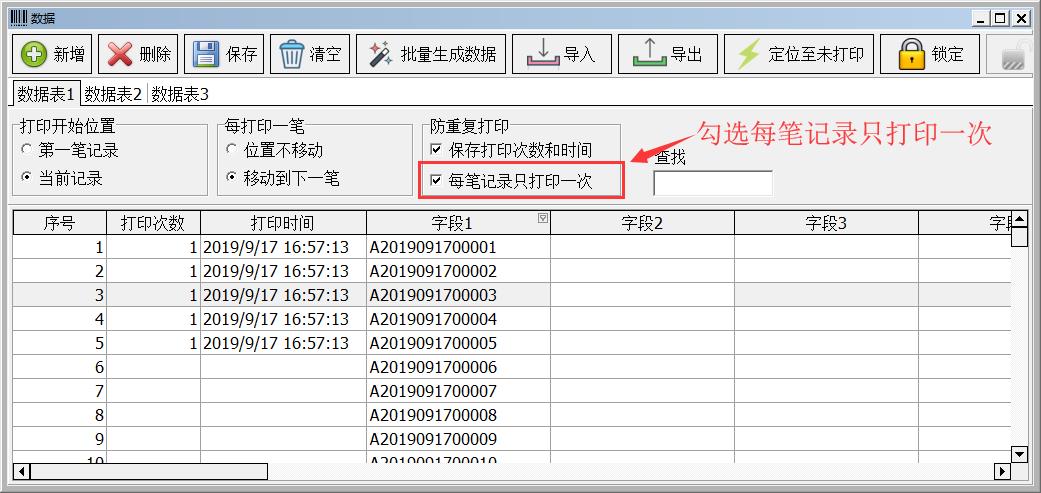
步骤2:打印过程中,如遇已打印记录,就会中断打印并进行报警。

数据锁定
【场景】:
1. 每天都会【批量生成数据】,然后进行打印。
2. 操作人员只可以更改日期,以及生成的数据笔数,其它规则不允许更改。
3. 也不允许对生成的数据做任何编辑。
步骤:点击锁定按钮,设置解锁密码、修改密码,对数据进行锁定。
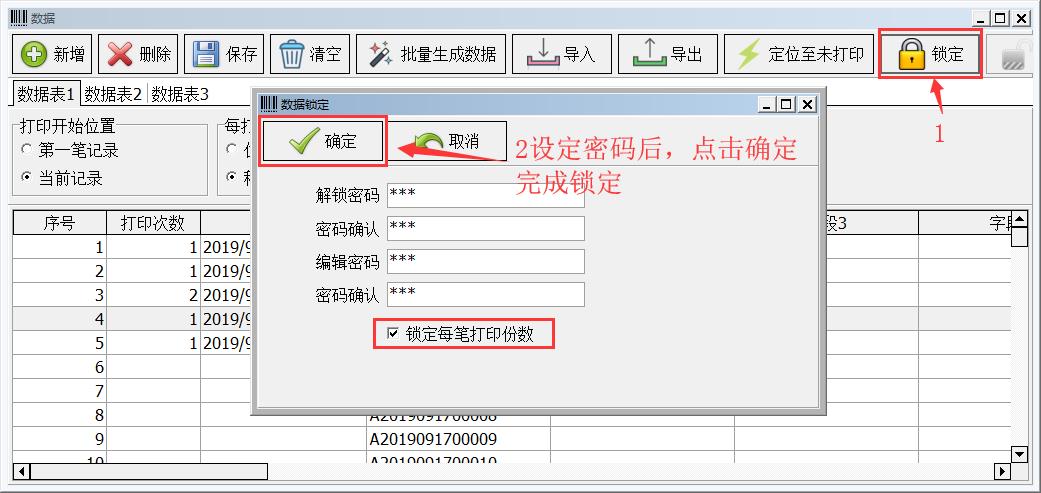
锁定后,进行数据界面,【批量生成数据】功能已被禁用。
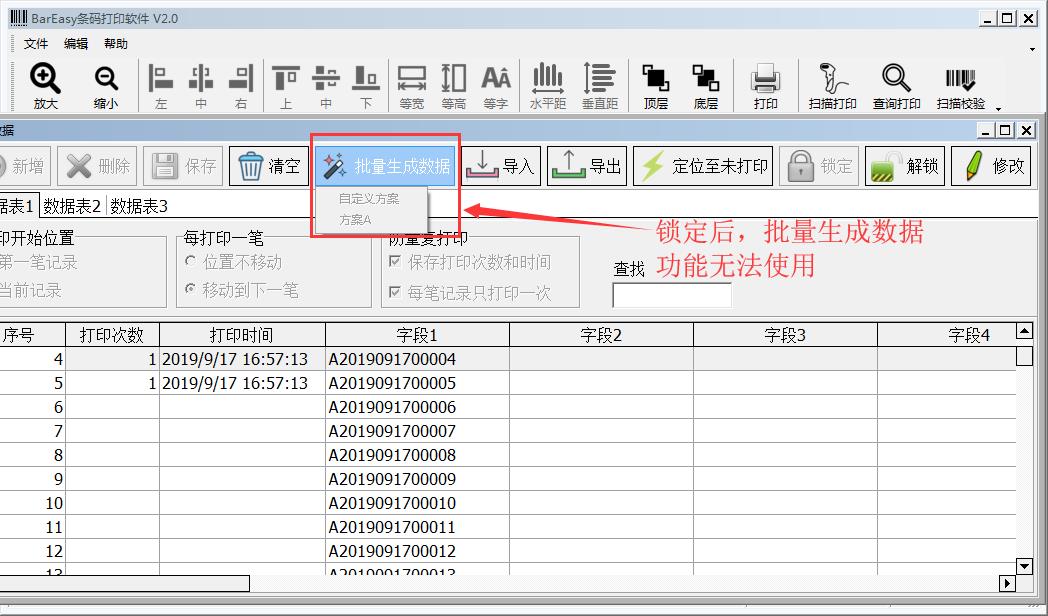
点击【修改】按钮,输入修改密码后,才能使用批量生成数据功能。
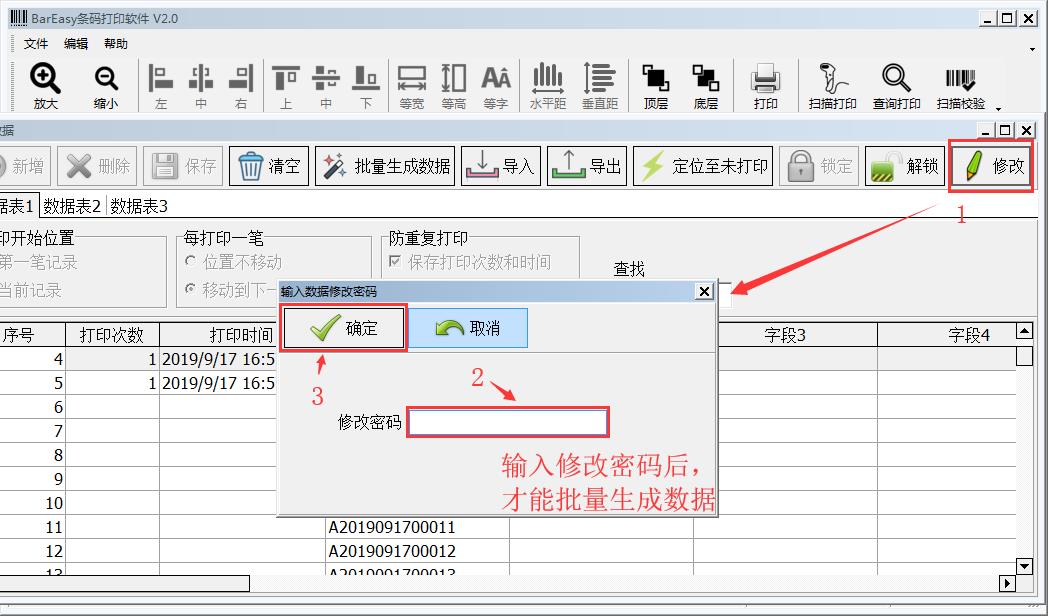
而且,在生成数据界面,只允许刷新时期时间,以及修改【生成数据笔数】。
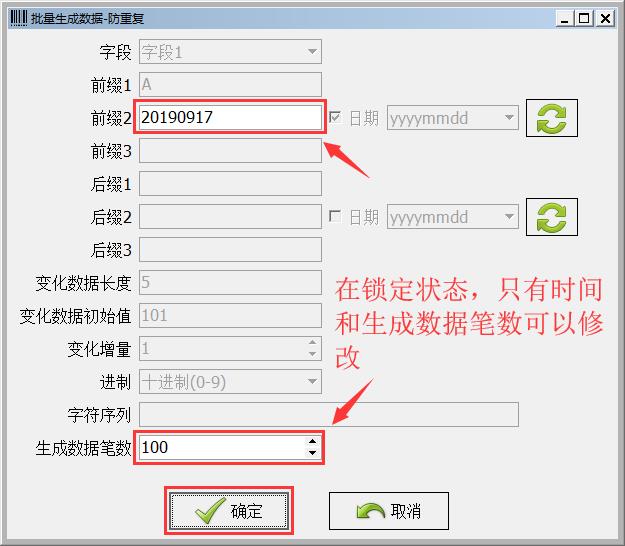
打印时,【每笔打印的份数】也不允许修改,从而保证了每笔数据打印一次,一次只能打印一份。

数据打印的起始位置
在数据界面,我们可以定义从哪条数据开始打印,以及每打印一笔,当前记录位置如何移动。BarEasy打印完成时,会自动保存数据表的当前记录位置,当再次打开文件时,当前记录的位置不会变化。

扫描校验
【场景】:防止打印出来的条码无法读取。
步骤一:选择一个条码或二维码,勾选【需要扫描检测】选项。一张标签上,只能选中一个条码或二维码进行检测。
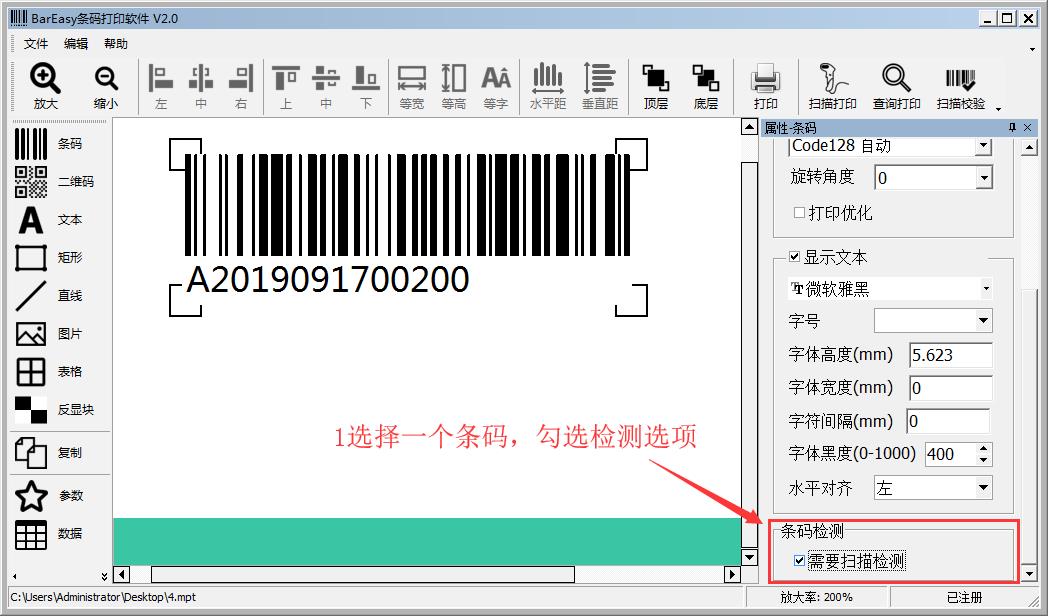
步骤二:开始【扫描校验】,每打印一张标签,BarEasy会等待扫描枪的数据,如果无法识别,则会一直等待。
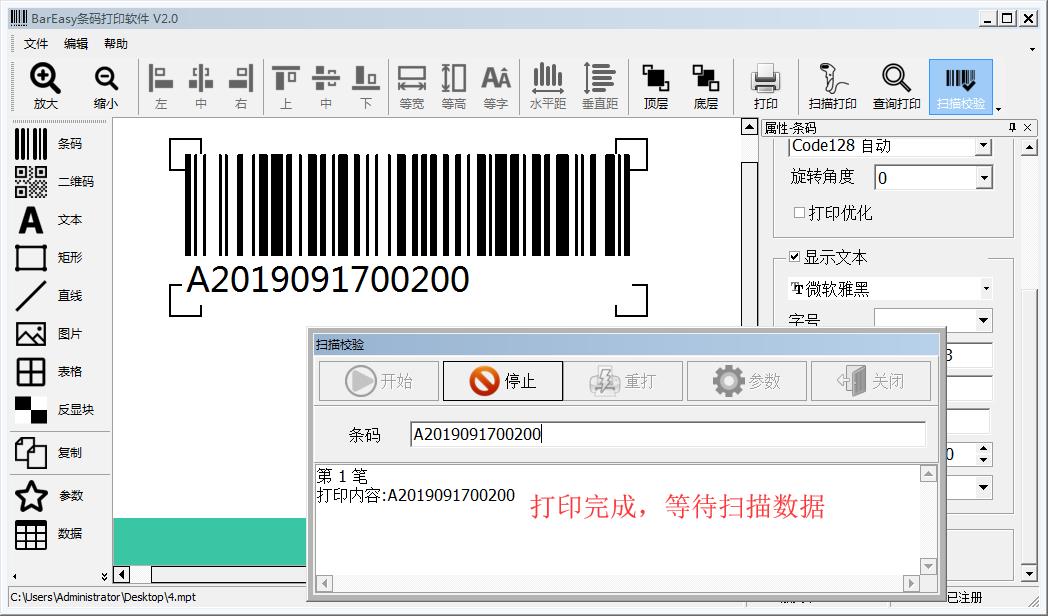
步骤三:如果一致,则继续打印下一张标签;如果内容不一致,则会中断打印过程并报警。
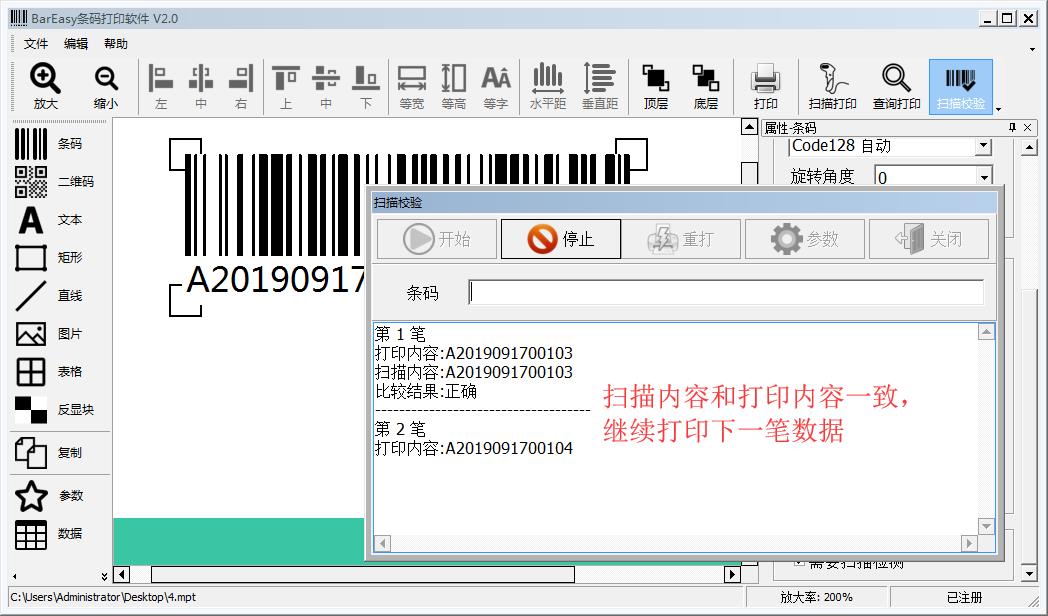
综合数据来源
有时,客户需求比较复杂,如下图所示,条码由多个部分构成:
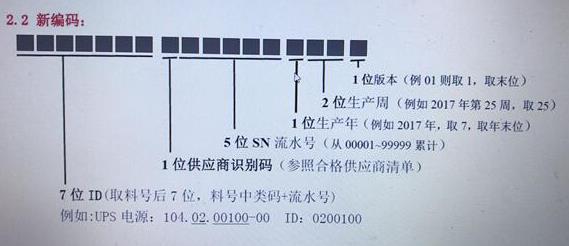
下图为数据和条码的对应关系

下图为条码内容的设定
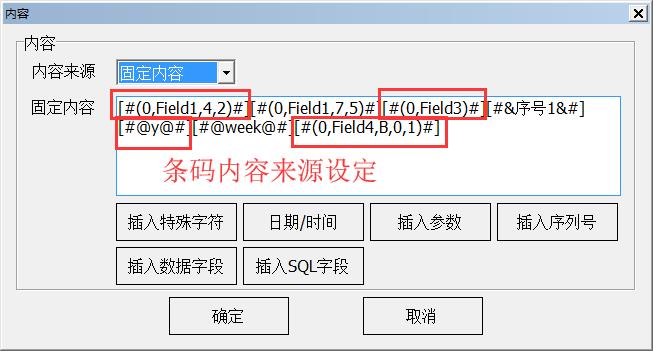
所用样例数据如下
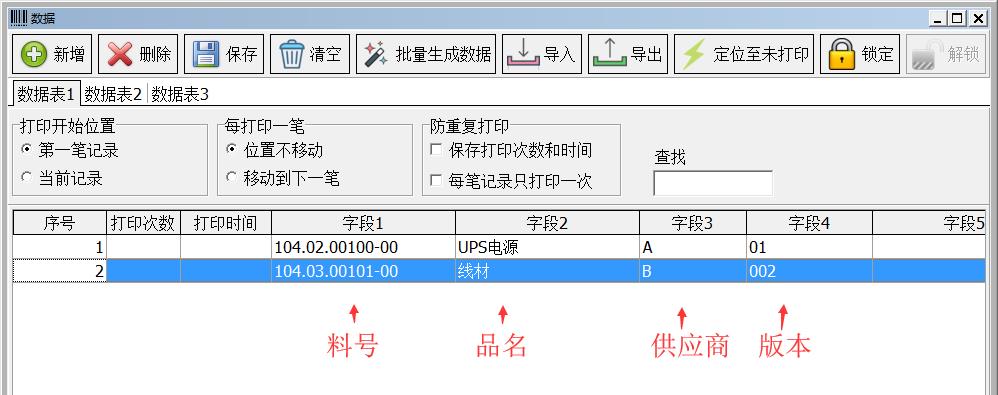
打印效果如下
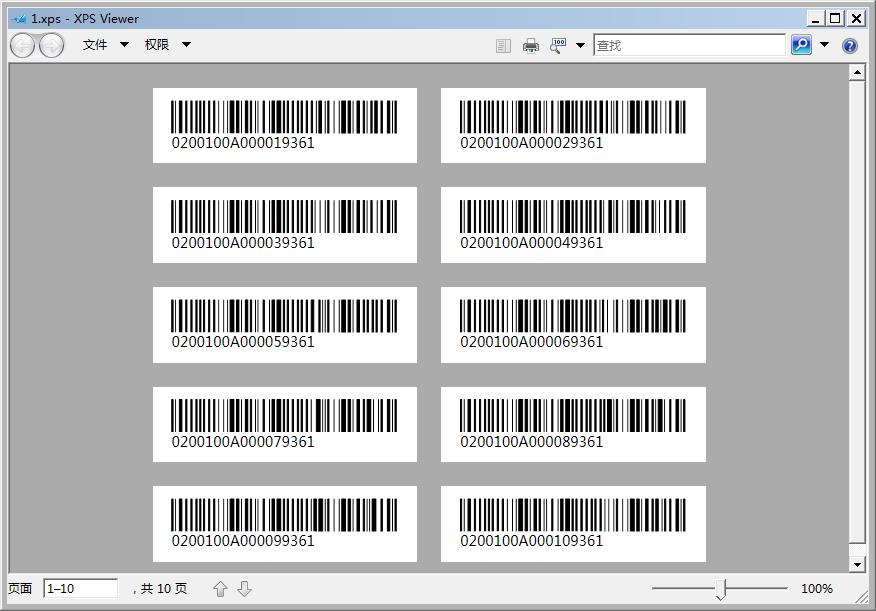
交错打印
【应用场景】:先批量打印出很多标签,然后把标签分发到各车间,每份1000张。所以需要每打印1000张产品标签,中间插入几张空白标签,这样员工就不需要数标签数量了。
步骤一:做好正常的标签模板文件,就是需要打1000那个标签文件。
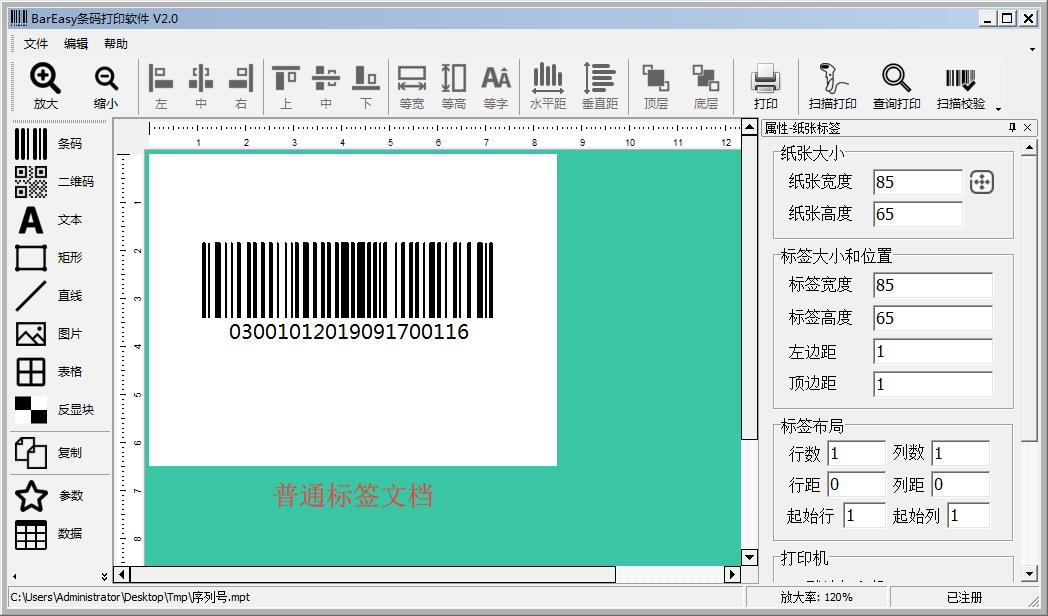
步骤二:再做一个用来插入的标签文件
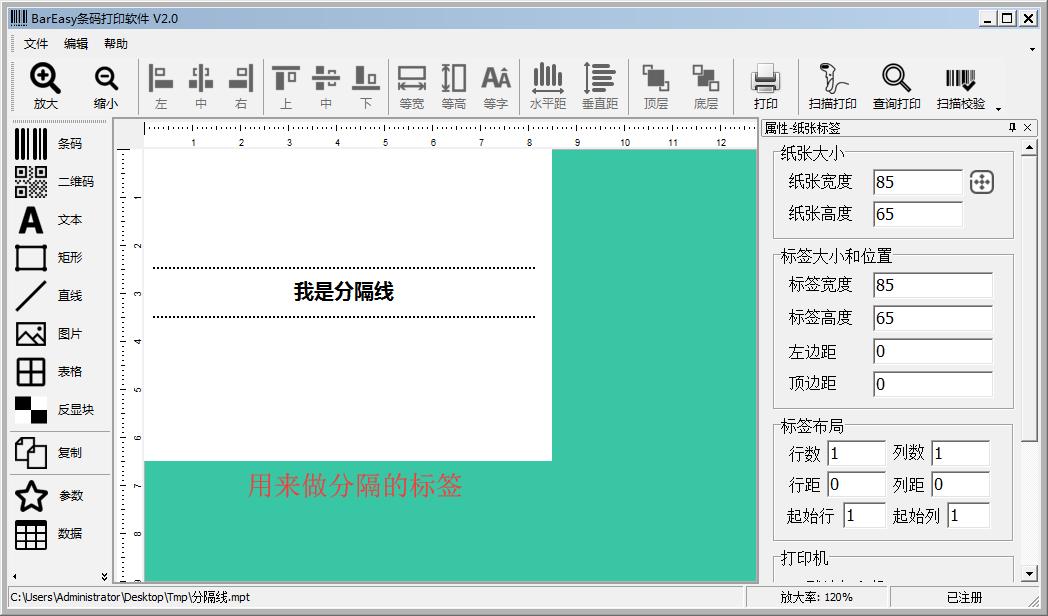
步骤三:多文档作业,将这两个标签文件加入文件列表,并定义各自的打印份数,分别为1000和5。

第四步:点击批量打印,打印效果如下(以5张标签插入一张分隔标签为例):

其它功能
保存为图片
保存图片时,可以给图片加上有颜色的边框。图片的分辨率为当前放大倍数下的分辨率,也就是说,显示的放大倍数越大,图片分辨率越高。
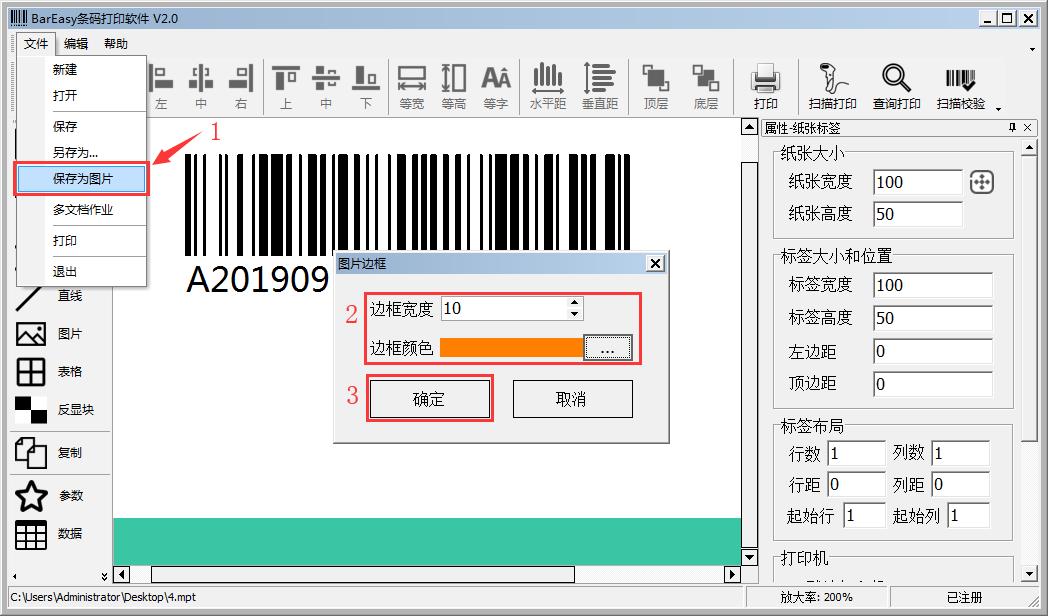
下图为保存后的图片
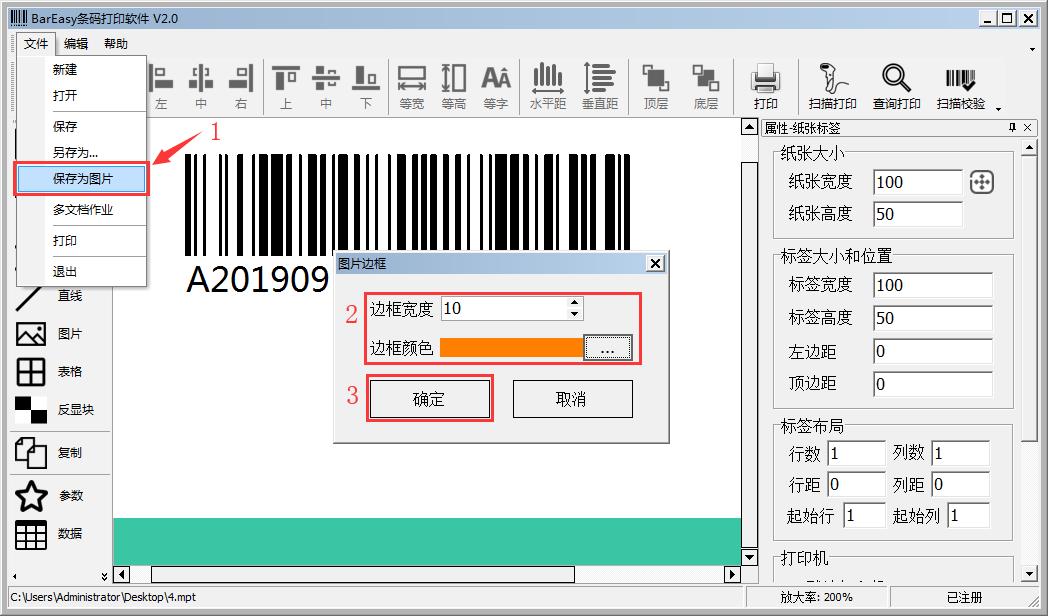
为多个标签文件同时生成图片
在【多文档作业】中,将多个标签文件加至列表,然后点击生成图片即可。
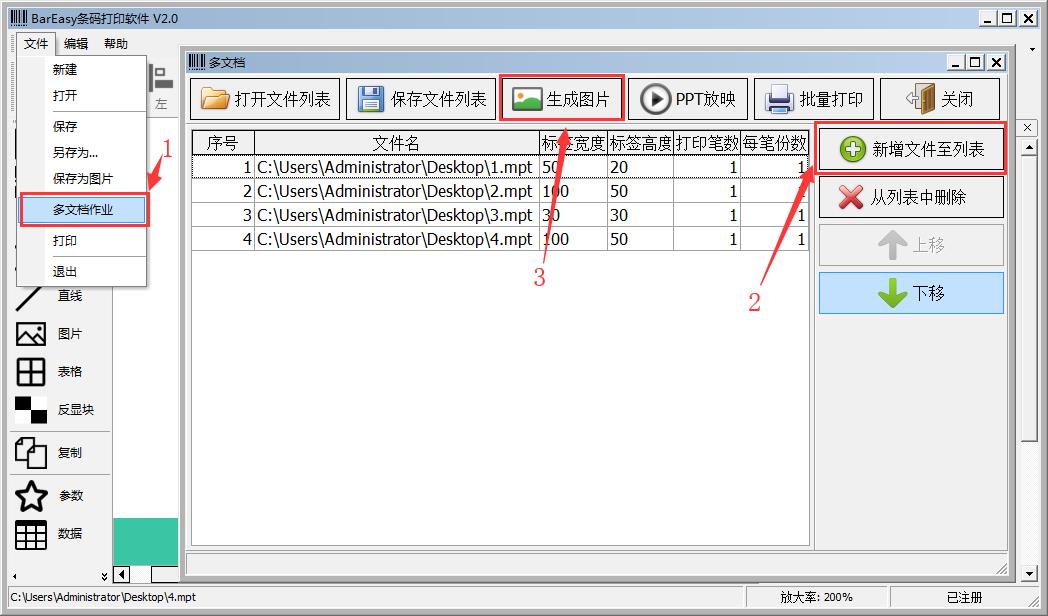
【补充说明】:图片分辨率和视图显示的放大倍数有关。
PPT放映标签文件
【场景】:给客户展示标签软件功能、标签打印效果等。
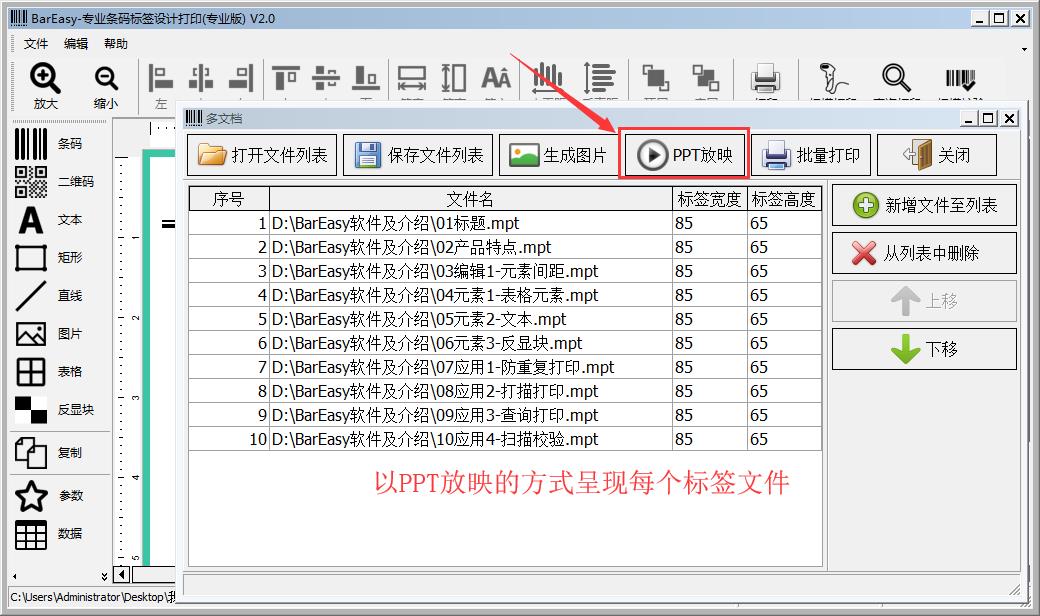
批量打印多个标签文件
多文档作业中,可对列表中的所有标签进行依次打印。在打印时,可以每一次循环中,每份标签文件的打印笔数和份数,从而实现多种交错打印方式。

